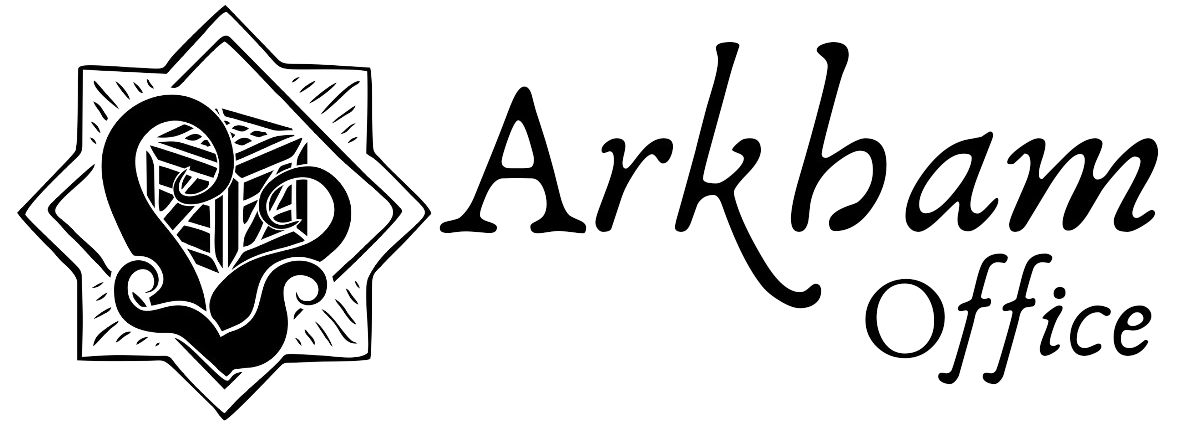Recursos digitales: TableTop Simulator. Parte 2

¿Qué tal amigos? ¿Algún progreso con el TTS? Bueno, no hay prisa, pero por si eres nuevo y no sabías que hay una parte más, no te pierdas la anterior entrada, Recursos digitales: TableTop Simulator. Parte 1, para ponerte al día.
En este post vamos a empezar por una parte que creo que es importante entender antes de ponerte a jugar y no es otra cosa que el juego multijugador. Si no has jugado antes juegos de la plataforma de Steam, puede que no sepas que disponemos de un sistema de chat y salas de audio muy interesante. Si bien es cierto que en el pasado con más de dos o tres jugadores había veces que se tenía problemas con las audio conferencias, parece que esto ha mejorado y se puede estar de manera estable hablando.
Y es que jugar en remoto con un chat escrito es cosa del pasado, así que ponte con esto antes de nada. Dentro de la plataforma de Steam verás que hay una ventana flotante que se llama «Amigos». Si no te aparece, desde la pantalla de Steam basta con pulsar con el botón derecho del ratón sobre el icono de Steam que aparece abajo a la derecha de tu pantalla, donde la hora y fecha de Windows, y seleccionar la opción «Amigos».
Aquí lo interesante es que creéis un chat de grupo integrando a los jugadores habituales. Para ello basta con pulsar en el símbolo «+» a la derecha del apartado «CHATS DE GRUPO». Una vez dentro tendréis la opción de ver quien está conectado, chatear o pulsando en «Añadir un canal de voz», comunicarte con unos auriculares con micrófono o con el sistema de audio que tengas en casa… hay gente muy pro en este mundillo 😉
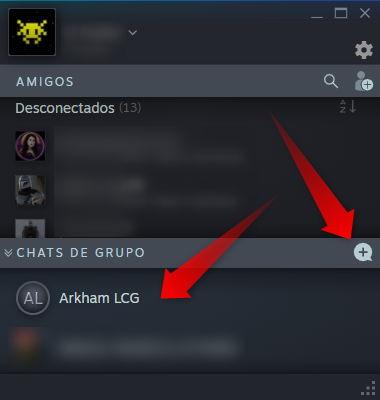
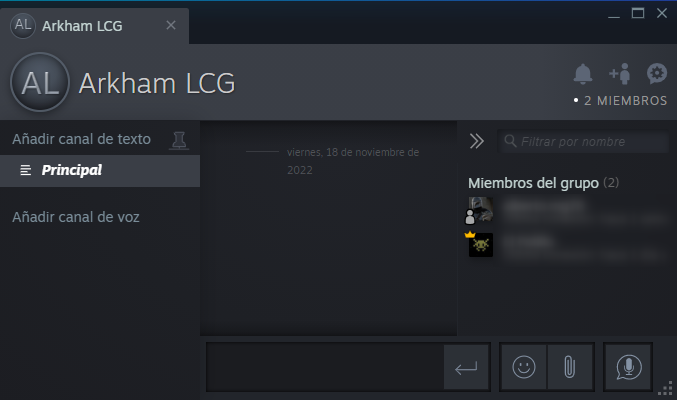
Ya tenemos la quedada montada, por lo que nos queda arrancar el TTS y preparar la partida. Ya vimos que había una opción de multijugador, seleccionaremos esa y veremos que se abre una nueve ventana con algunas opciones para montar el servidor, que será el anfitrión que monte la partida. Básicamente poned que vais a jugar con amigos, la cantidad de jugadores y creáis el servidor.
Una vez que estemos dentro de la partida, sólo estará el anfitrión, en la parte superior derecha verás que aparece tu nombre de usuario y justo debajo un símbolo «+». Al pulsarlo se abrirá una ventana flotante de Steam con los amigos que están conectados para jugar al juego. Les enviamos la invitación y listo, ya tenemos a la cuadrilla preparada para tragar quina de la buena.
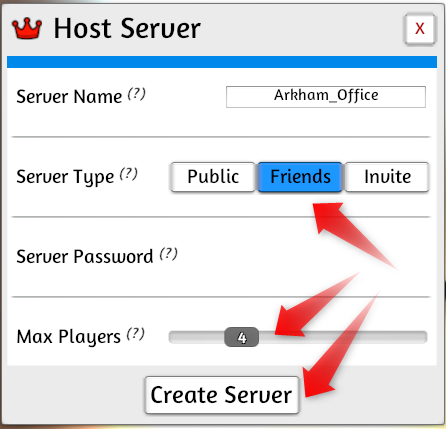
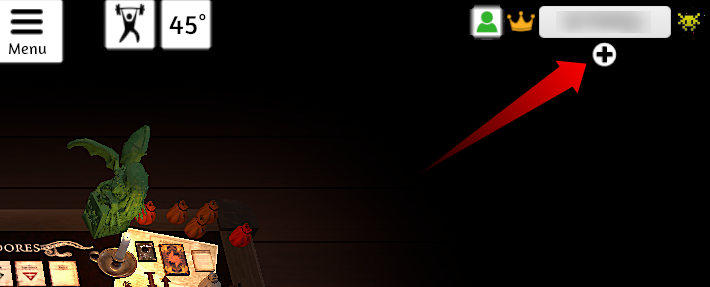
Al estar conectados al chat de Steam podréis jugar y hablar al mismo tiempo ¡Genial! ¿no?
Lo que necesitas saber para jugar a Tabletop Simulator
Ya has visto cómo conectar a tus amigos a las partidas y si juegas solo, la creas, cargas el juego guardado y ya estás en marcha. Pero hay algunas cosas que debes saber para jugar bien al TTS.
En el MOD que os estoy mostrando, tenéis todo lo necesario para que preparar el juego no sea un suplicio, pero antes de explicarte como hacerlo, vamos a aprender algunas cosas básicas, sobre el manejo. Lo primero que tienes que tener en cuenta es el movimiento. El tablero, como vimos en las imágenes de la entrada anterior dedicada al TTS, es grande y podemos desplazarnos y acercarnos o alejarnos. Esto nos permitirá llegar a ver todo lo que necesitamos.
El desplazamiento se realiza con las teclas W para desplazar hacia arriba, S para desplazar hacia abajo, A para desplazar hacia la izquierda y D para desplazar a la derecha. Si mantenemos pulsado el botón derecho del ratón sobre la pantalla, esto nos hará girar la vista en el sentido escogido. Si pulsamos la barra espaciadora, el tablero volverá a su posición si lo hemos girado.
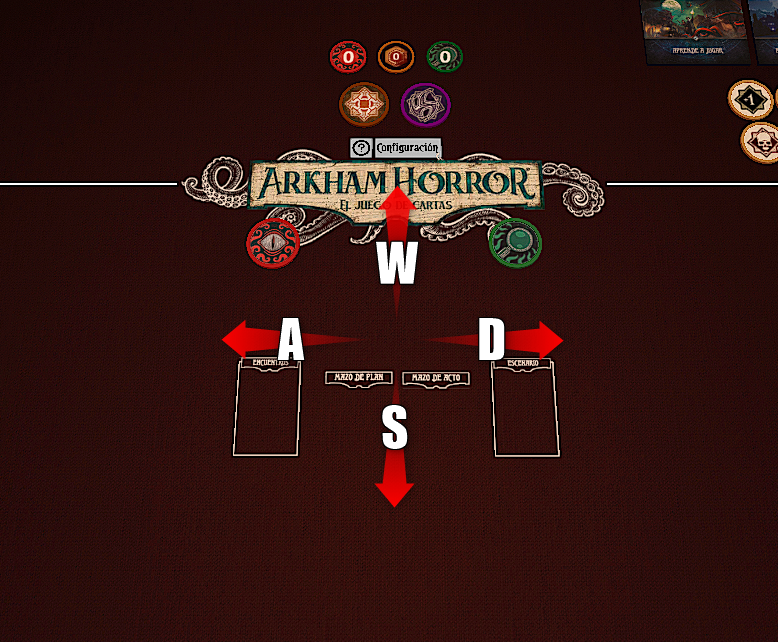

Luego tenemos otro movimiento muy interesante que es el zoom. Esto lo haremos con la rueda del ratón, girándola hacia delante o atrás nos permitirá acercarnos o alejarnos del tablero. En combinación con las teclas de movimiento, es básicamente lo que vamos a utilizar para desplazarnos por el juego.
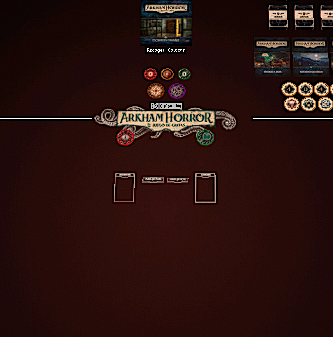

Montar la partida
Ya sabes moverte por el tablero, ahora vamos a montar la partida para ver otras opciones. Vamos a tomar como ejemplo la primera partida del juego, La noche de la fanática. Nos desplazaremos a la esquina superior izquierda y acercamos con el zoom a la «caja» de esta campaña. Nos fijaremos que al pasar el ratón por encima de la caja en el cursor se indica (1/2) 3 La noche de la fanática. Esto es porque hay dos modos de juego y el contenido son tres escenarios de partida. ¿Por qué dos modos de juego? pues porque algunas de las cajas iniciales, hasta el ciclo del Círculo Roto, se sacaron las cajas de Regreso, que añadían cierta dificultad a los escenarios originales. Podemos cambiar entre el modo normal y el de Regreso pulsando el botón de la esquina superior de la caja. En este ejemplo, escogeremos el modo normal. Una vez que lo tenemos claro, seleccionamos la opción Elegir de la parte inferior de la caja.
Verás que justo debajo de las cajas de ciclo se despliegan los tres escenarios que comprenden la campaña. Para comenzar pulsaremos sobre la opción «Colocar» del escenario El Encuentro.

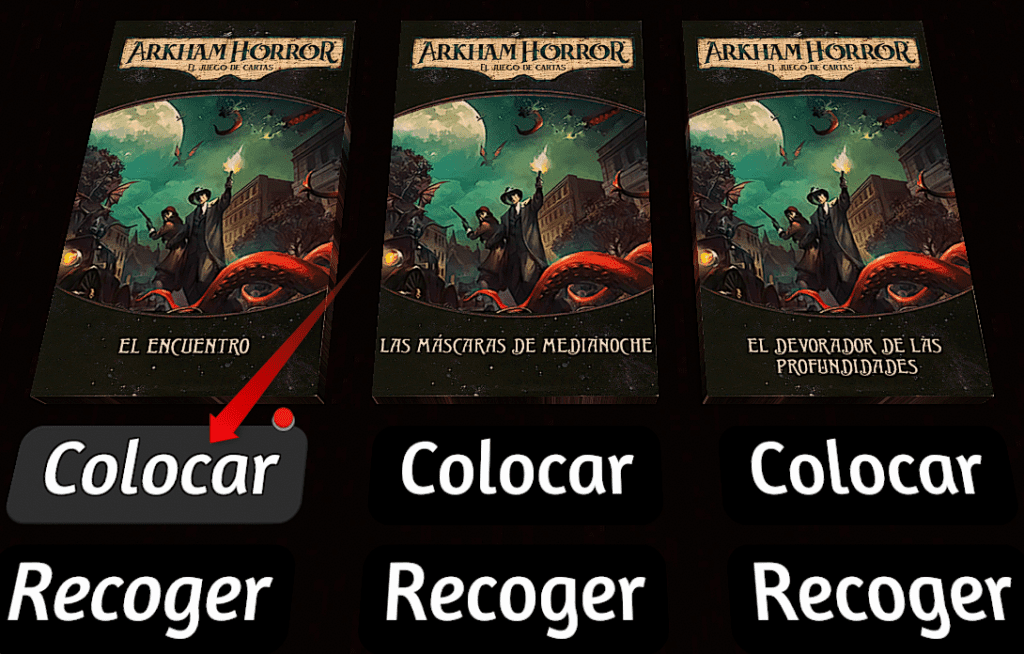
En ese momento se desplegarán las cartas en la zona de juego y se habilitará un botón de configuración de la partida.
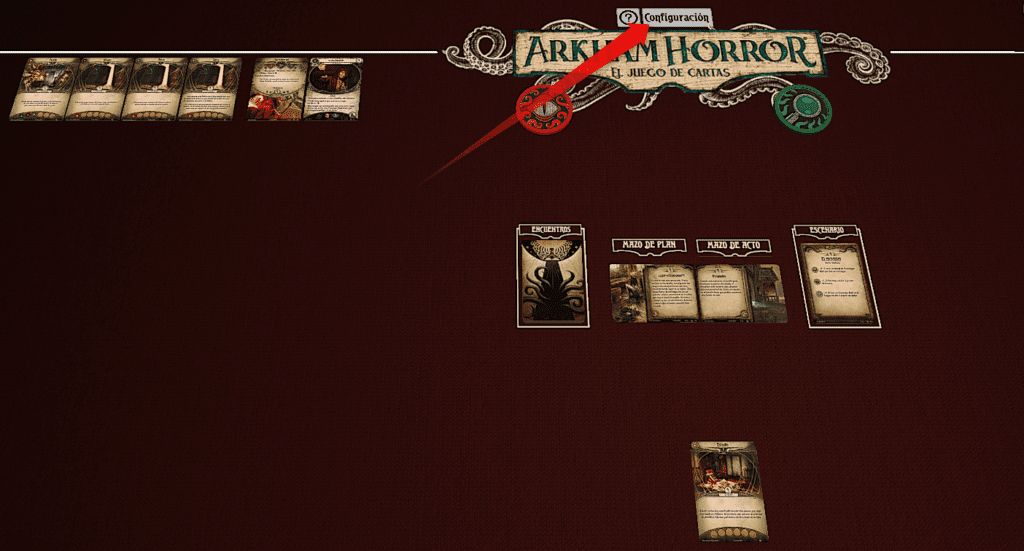
Si lo pulsas se abrirá el configurador de la partida desde el que podremos indicar cuantos jugadores vamos a ser, la dificultad del escenario y si quieres que aparezcan las fichas de pistas cuando se le de la vuelta a una localización. Puedes optar por la opción marcadores, que genera un icono de pistas con el número de ellas que haya en el lugar. Se suman o restan fichas pulsando sobre este icono con el botón derecho e izquierdo del ratón. Esta acción se puede realizar en todo el juego, es decir, que también puedes sumar o restar una cantidad por ejemplo de recursos en tu tapete de jugador.
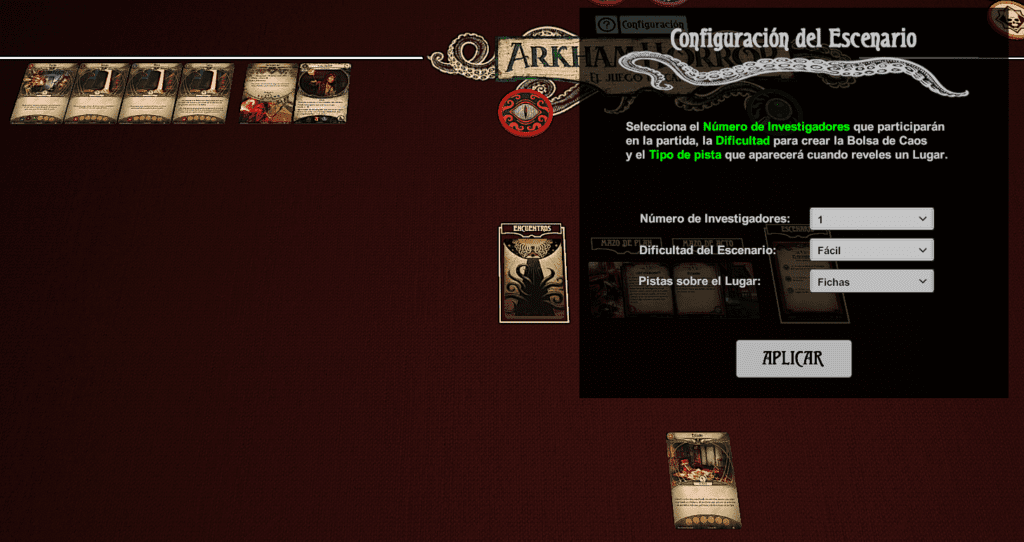
Ya tenemos la partida medio montada, ahora nos falta la bolsa de Caos. Para ello nos desplazamos a la parte superior derecha y pulsamos sobre el botón colocar que hay bajo la bolsa de Caos.

La bolsa se colocará en la zona de juego y pulsaremos en el botón crear, que de manera automática generará los tokens de Caos según la configuración que hayamos escogido, Normal, Fácil, Difícil o Experto.
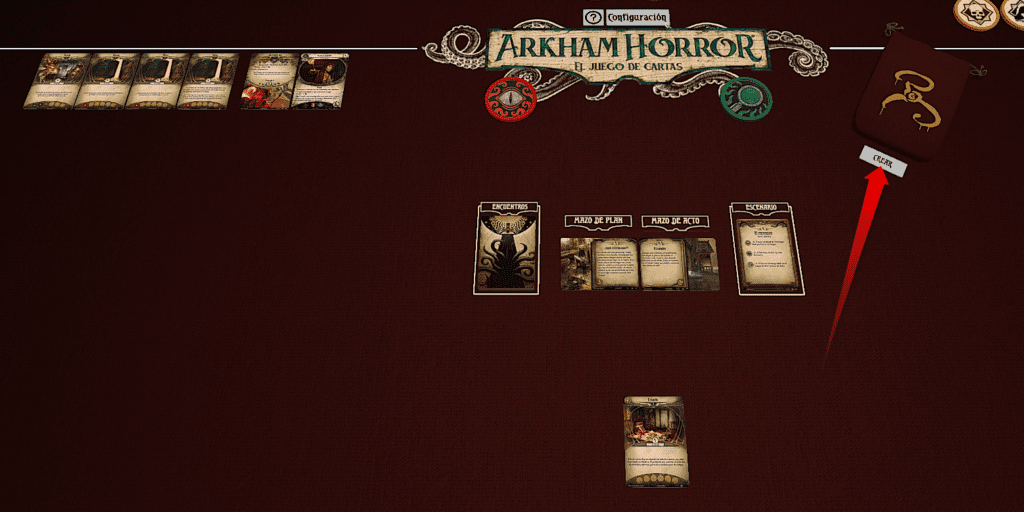
Con esto ya tenemos la partida a medio montar. En la parte superior derecha, para facilitarnos el juego, disponemos de las guías y registros de campaña, además de las reglas y la guía de referencia. Podemos colocar una copia de las reglas y el registro del escenario que vamos a jugar para que todo el mundo tenga acceso a ello o al registro para ir apuntando el progreso de la partida.
Para ello pulsaremos con el botón derecho del ratón sobre la imagen de Guías y registros de campaña. Verás que aparece un menú en el que tienes la opción «Search» para buscar. Si la pulsas se abrirá a la derecha de la pantalla el contenido de este elemento. Fíjate que estarán los tres elementos que se utilizan, la Guía del juego, la Guía de la caja de Regreso y el Registro de campaña. Para el resto de campañas es igual, solo que algunos no tienen caja de Regreso, así que ese elemento no estará.
Pues esto es tan simple como pinchar sobre el elemento con el botín izquierdo del ratón y arrastrar hacia la mesa.
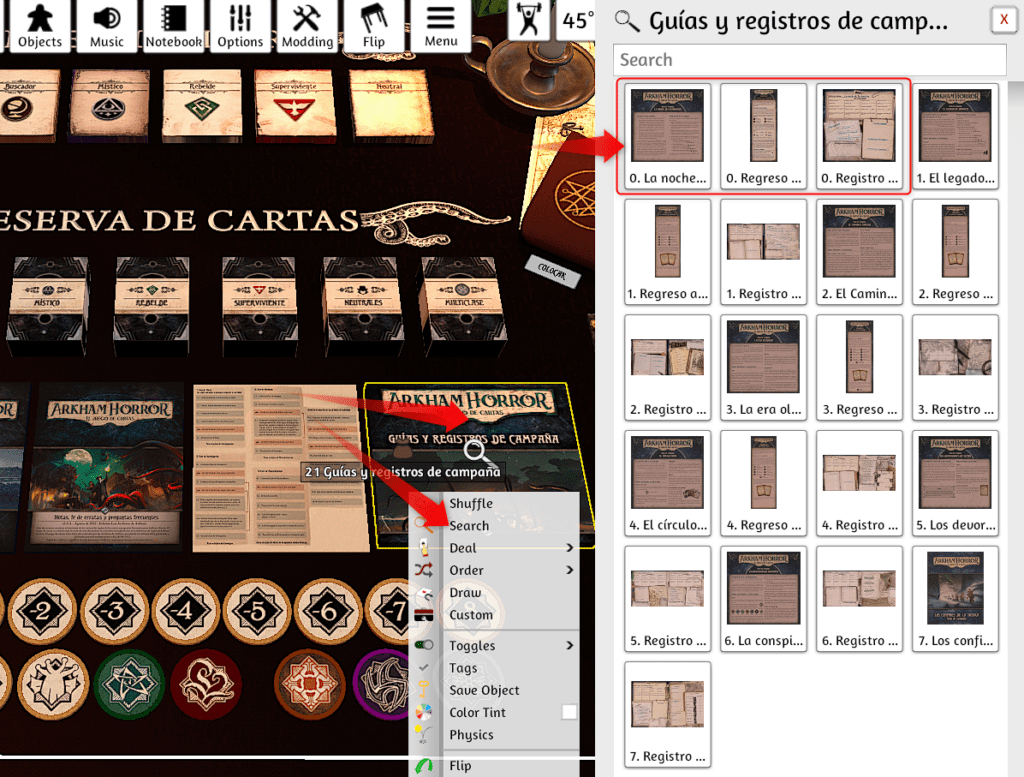
Una vez los tengas en la mesa, cierra el menú anterior y coloca los elementos como mejor te parezcan. En el registro de campaña puedes rellenar los datos del investigador o investigadores pulsando en cada espacio y escribiendo los nombres, etc. Puede que los veas pequeños, pero hay dos formas de agrandar las cosas para verlas mejor durante las partidas. En el caso, por ejemplo, de la guía de campaña, verás que en la parte superior izquierda hay un pequeño espacio en blanco que al acercar el cursor muestra el botón «Poput to Screen».
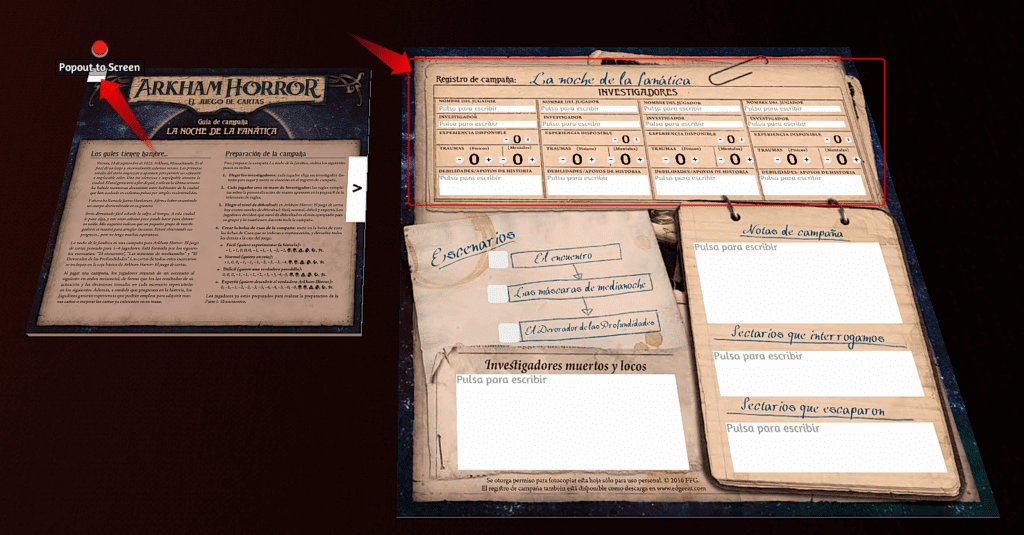
Si lo pulsas se colocará la guía en la parte derecha con una herramienta de desplazamiento para moverte por las páginas.
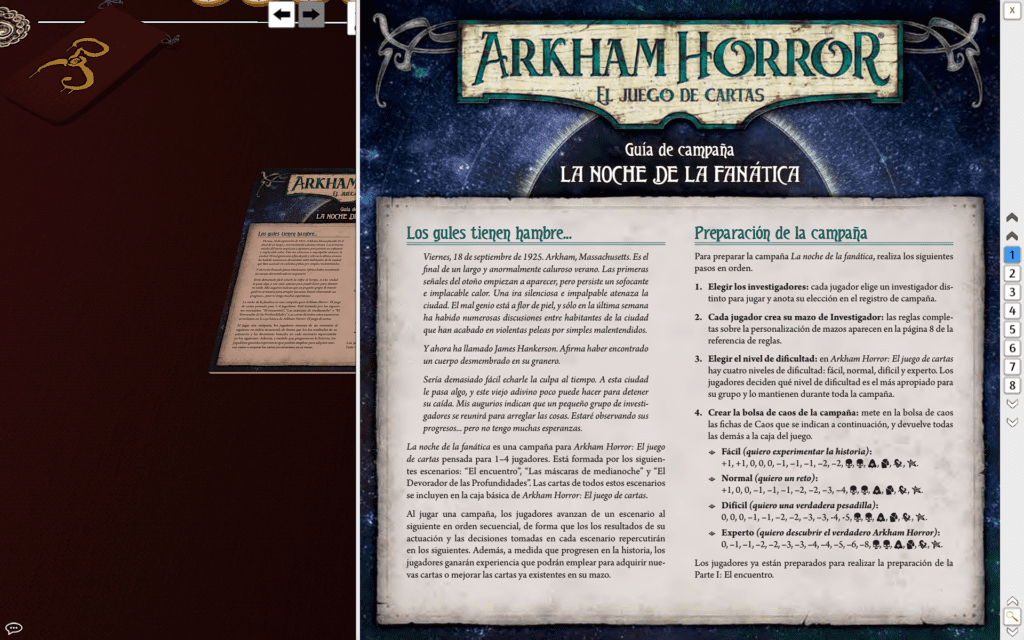
La otra forma, y esto sirve para las cartas también, cuando estás con el cursor encima de la guía, o de una carta, mantén pulsado el botón «Alt», verás que se se coloca flotando en la pantalla y si el elemento tiene varias páginas, con la rueda del ratón puedes desplazarte por ellas. Cuando sueltas Alt, la guía o la carta flotante desaparece.
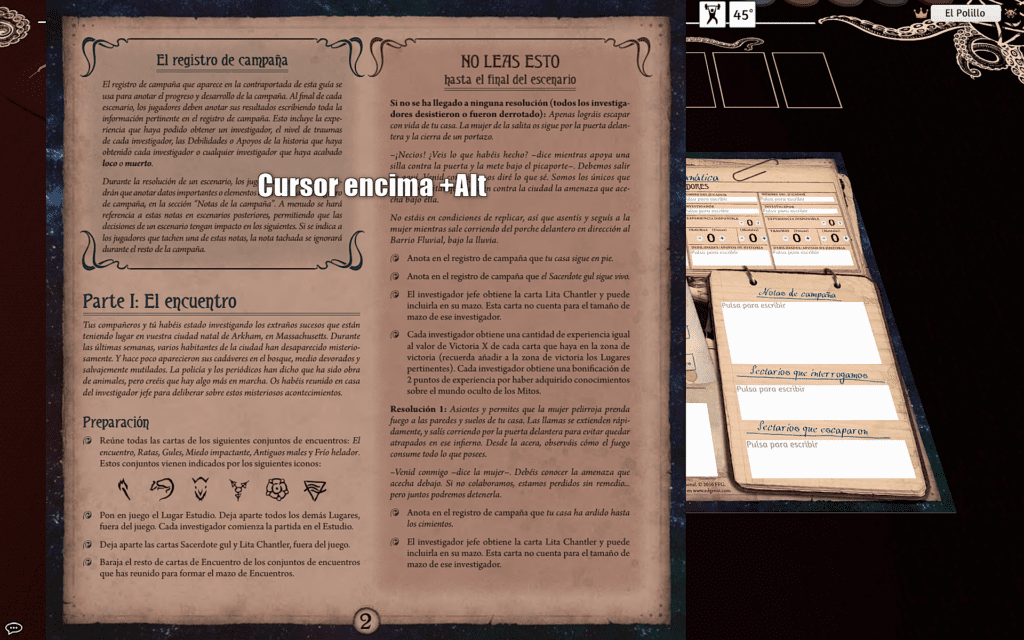
El mazo de investigador
El MOD tiene varias opciones para generar mazos de investigador o que incluso nosotros mismos los creemos a partir de todo el pool de cartas que se encuentra en la parte superior derecha de la mesa de juego, pero sin duda la mejor forma de generar nuestros mazos es con el Constructor de Mazos de Arkham DB, pero para poder usarlo tenemos que estar previamente registrados en esta página web.
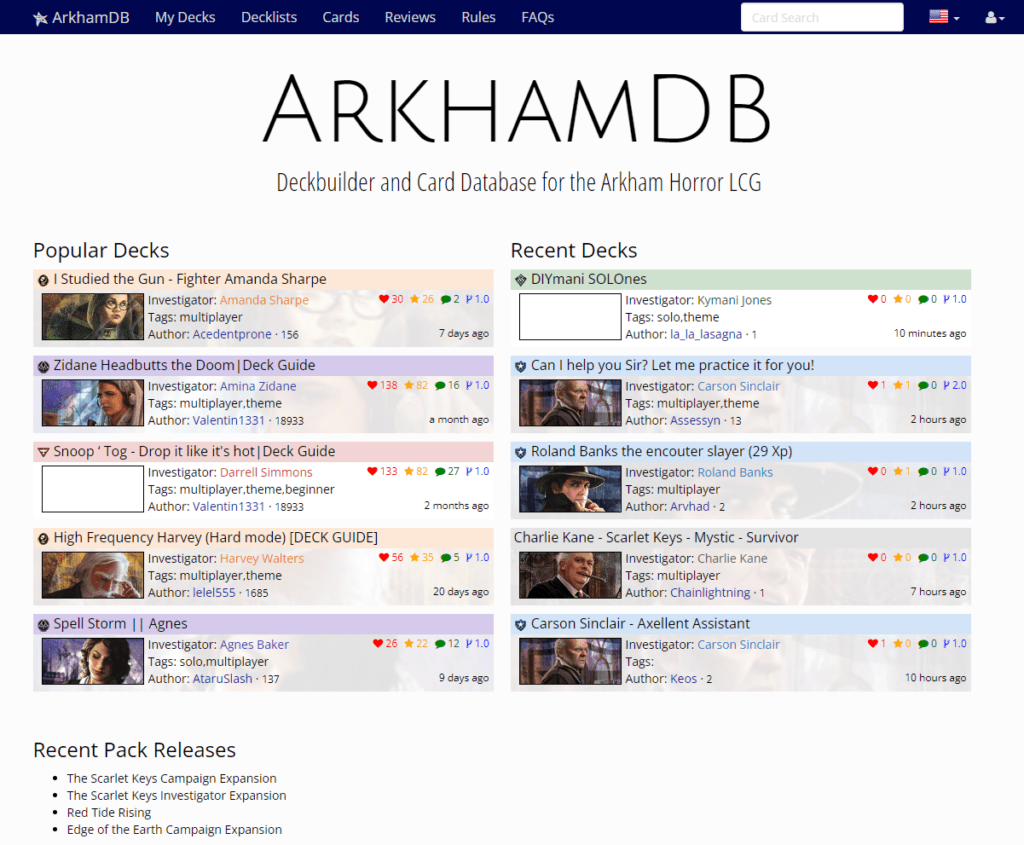
IMPORTANTE: Para que tus mazos puedan visualizarse en la aplicación de TTS tendrá primero que ir a la configuración de tu perfil de la web de Arkham DB y marcar la opción «Make your decks public». Esto hará que tus mazos puedan compartirse, en este caso con la TTS o si quieres con amigos.
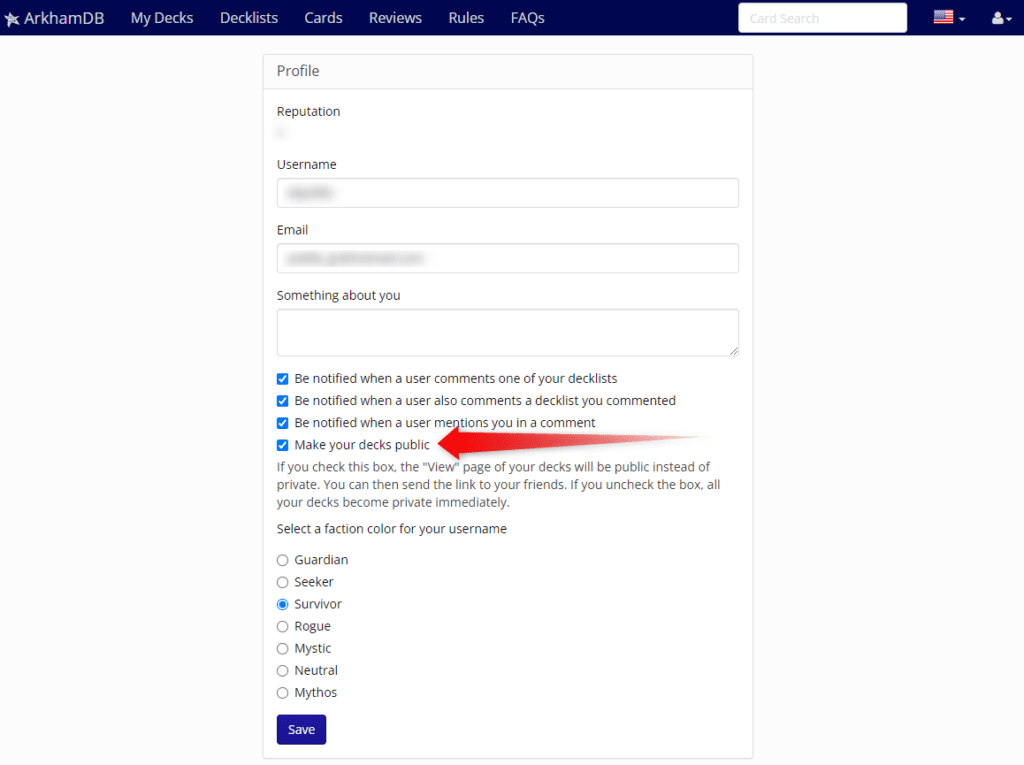
Hecho esto, sólo hay que tener un mazo y seleccionar el código del mismo. Para este ejemplo he buscado el primer mazo que aparecía de Roland Banks seleccionando en la web de Arkham DB el filtro «Solo». Verás en la URL de la página del mazo un código numérico que corresponde al mazo en cuestión. Lo copias seleccionándolo y luego pulsando Ctrl+C.
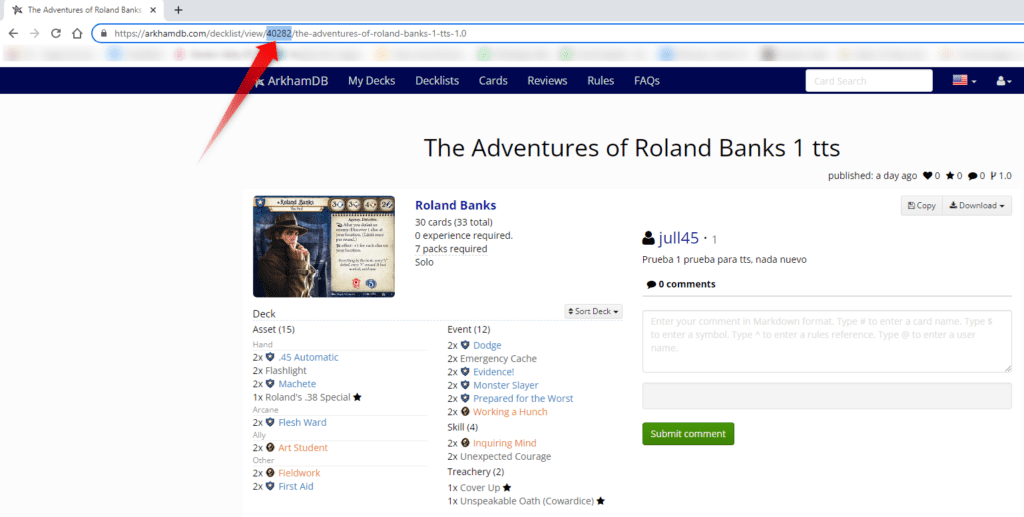
Luego, volviendo al TTSn el la herramienta del Constructor de mazos seleccionamos la opción Publicado, ponemos el código que hemos copiado pulsando Ctrl+V y luego en la opción ¡Crear mazo! Esperamos unos segundos y veremos cómo aparece el mazo de juego mas las cartas de jugador para llevárnoslas a nuestro tapete.
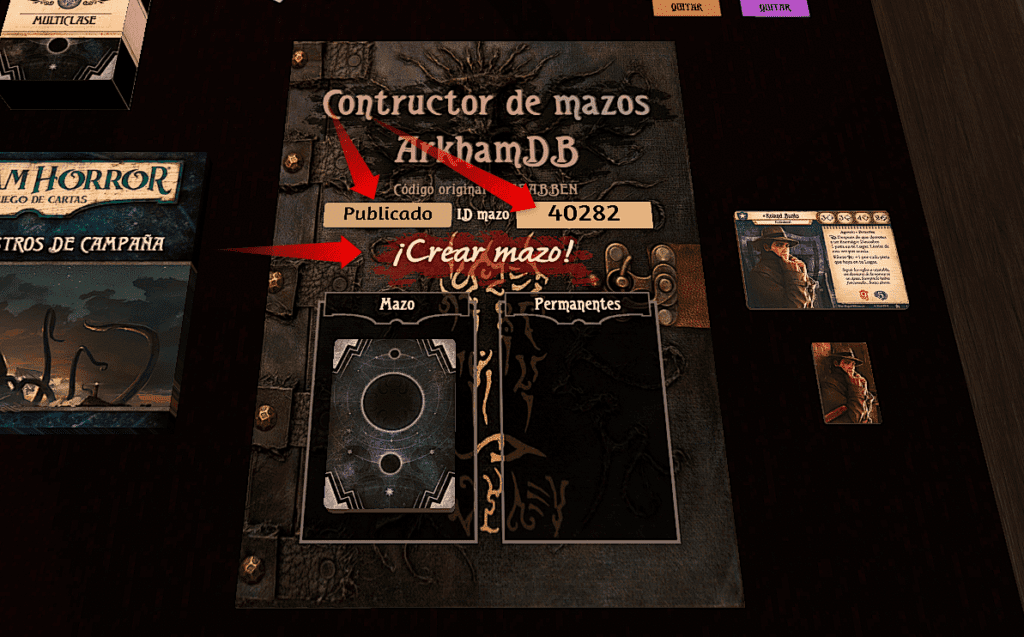
Y por último, manejar las cartas
No pensaba que esto se fuera a alargar tanto, pero me da para una tercera entrega, pues aún nos queda ver cómo manejar las cartas durante el juego, cosa bastante importante, así que voy a crear una tercera entrada para ello y haceros la espera un poco más larga… lo siento 😉
Si tienes algún comentario o alguna cosa que añadir a todo lo que hemos visto, no dudes en dejarme tus comentarios que compartiremos con todo el mundo. Muchas gracias!
¡Nos Vemos!